Tareas
Las tareas son trabajos que el profesor envía a los alumnos de su clase, que pueden ser evaluadas cualitativa y cuantitativamente. Incluyen un enunciado y pueden añadirse los mismos tipos de recursos que hemos mencionado en apartados anteriores: archivos desde el ordenador, archivos desde Google Drive, vídeos y enlaces.
Es la parte más compleja de Google Classroom.
A la tarea se le asigna una fecha y, opcionalmente, una hora de entrega. Aunque la fecha u hora de entrega estén pasadas, la tarea se mantiene abierta y los alumnos pueden enviarla o presentarla al profesor. A este le aparecerá la fecha y hora de entrega. Este aspecto no está bien gestionado por Google, pues la única forma de cerrar una tarea es eliminarla, pero entonces se pierden los archivos y la nota asignada.
Veamos la creación de una tarea, paso a paso con un ejemplo: el profesor quiere que sus alumnos creen un cuadro de amortización de un préstamo bancario en una hoja de cálculo. Para ello crea una plantilla de hoja de cálculo en Google Drive. Su objetivo es distribuir una copia de este documento a todos sus alumnos, y que estos escriban en él el procedimiento solicitado.
Una vez preparado el documento en Drive, vamos a la sección "Trabajo de Clase" de Google Classroom, y clicamos sobre el icono y elegimos "Crear Tarea". También es posible eliminar por completo la sección "Trabajo de Clase" y publicar las tareas en la sección "Novedades" como en la versión anterior de Google Classroom. Pero cuidado porque esta acción es irreversible en cada clase.
Se nos abrirá un cuadro de diálogo donde se pide: Título de la tarea, Instrucciones (opcional), Puntuación que le adjudicamos, Fecha de entrega, Añadir una hora (opcional), Tema (etiqueta para facilitar búsquedas posteriores). Tenemos la opción de añadir un recurso a la tarea y de enviarla a una clase o a varias. Si desplegamos el menú "Todos los alumnos", podemos adjudicar esta tarea a todos los alumnos, o a los que elijamos. Incluso podría adjudicarse a un solo alumno, favoreciendo así, el tratamiento a la diversidad, y al trabajo colaborativo en grupos.
Finalmente, podemos publicar la tarea directamente, guardar un borrador para publicarla posteriormente o programarla para que se publique el día y a la hora que le indiquemos
Además, a través del mismo botón + CREAR , se pueden crear temas para ordenar y clasificar las tareas y preguntas de forma eficiente.


Completamos los campos solicitados y clicamos en el icono de Google Drive para añadir el documento preparado previamente.

En este paso, tenemos que buscar en nuestras carpetas de Drive el documento deseado. También disponemos de un buscador para facilitarnos esta labor. Una vez encontrado, clicaremos en añadir.

Al clicar "Añadir", se nos muestra una advertencia sobre el uso compartido del documento. Tenemos que elegir entre las siguientes opciones:
-
Toda la clase puede ver el mismo documento
-
Toda la clase puede ver y editar el mismo documento
-
Cada alumnos recibe su propia copia para trabajar en ella.
En nuestro caso elegimos la tercera opción, porque no queremos un trabajo grupal de toda la clase, sino documentos individuales. Con esta acción, se crean copias automáticamente para todos y cada uno de los alumnos. Estas copias se guardan en la carpeta de la clase de Drive del profesor y en la de los alumnos.


Finalmente elegimos entre publicar la tarea, guardar un borrador o programarla para utilizar más adelante. En el primer caso, la tarea queda enviada a la clase o clases, y en el segundo quedaría en la sección borradores de "Anuncios" para lanzarla en otro momento.


A partir de este momento, lo que ve el profesor en su tablón sería algo así:

Como vemos, el profesor, en este caso, ha creado 3 temas (Aritmética Mercantil, Análisis y Probabilidad) y una tarea que ha publicado en el primero de los temas. Los temas se pueden mover arriba o abajo clicando en los 3 puntos a la derecha.
Para realizar la tarea y enviarla al profesor, el alumo debe clicar en "ABRIR". Una vez abierta, el alumno ve el documento compartido por el profesor (ha cambiado el nombre pues se la añade automáticamente Copia de .... y al final - nombre del alumno), y tres botones "Añadir", "Crear" y "Presentar":
-
Añadir: para añadir otro documento de Google Drive, subir un archivo o añadir un enlace.
-
Crear : para crear un nuevo archivo de Google Drive (documento de texto, presentación, hoja de cálculo o dibujo).
-
Presentar: enviar la tarea al profesor.
Para corregir y evaluar la tarea, el profesor clicará sobre el título y se abre una ventana donde se nos informa de cuántos alumnos han presentado la tarea, cuántas han sido ya evaluadas, etc. Clicamos sobre VER TAREA

Cuando están hechas sobre documentos, hojas de cálculo, etc de Google Drive, se nos abrirá, al corregirlas, una "versión especial" del documento, con botones y secciones que no veríamos directamente en Google Drive.
De esta forma, en el mismo documento podemos calificar la tarea sin volver a Classroom, devolverla y dar feedback al alumnado con comentarios privados. Además podemos crear un banco de comentarios para poder usar posteriormente.
Además, podemos ir visualizando y evaluando los documentos de todos los alumnos directamente sin tener que volver a Classroom, como indican las siguientes capturas.
Entramos en la tarea propuesta para evaluarla:

En este caso, nos lleva a una hoja de cálculo de Google. Vemos cómo nos aparecen secciones y botones propios de Classroom dentro de la hoja de cálculo:

Podemos incluso, desde aquí, crear un banco de comentarios que, posteriormente, podemos ir ampliando o modificando.



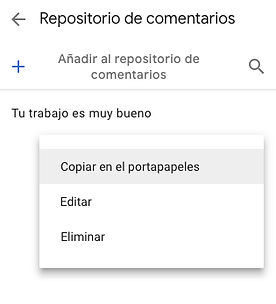

No olvidemos clicar "Publicar" para enviar el comentario privado, que hemos copiado y pegado desde el banco de comentarios:
También tenemos que devolver la tarea antes de pasar al siguiente documento


A través de estas flechas nos podemos mover a través de los documentos creados por los alumnos, sin tener que volver a Classroom.
IMPORTANTE
Cuando enviamos un documento de Google Drive en una tarea para que sea editado y entregado por el alumno, sucede lo siguiente respecto a su propiedad:
-
Cuando el profesor lo envía, la propiedad pasa a ser del alumno, que lo puede editar.
-
Cuando el alumno lo presenta, la propiedad pasa de nuevo al profesor, que lo puede editar para corregir. El alumno sólo lo puede visionar.
-
Cuando el profesor lo devuelve de nuevo al alumno, otra vez pasa a ser de su propiedad, y el profesor sólo puede anotar comentarios en él.
Sucede lo mismo con todos los documentos auxiliares de Drive que adjunten a la tarea tanto profesor como alumnos, van cambiando los permisos.
¿Y qué sucede en Google Drive?
Esto es lo mejor de Google Classroom. En Google Drive se van organizando los documentos utilizados en las tareas en las carpetas creadas automáticamente y se establecen y cambian, también de forma automática, los permisos de edición.

Esto en cuanto a la carpeta del alumno. En la del profesor se crean varias carpetas:
TEMPLATES-Do not edit : aquí se guardan los documentos que utiliza para las tareas. A los alumnos se les distribuyen copias de estos documentos.
Una carpeta por tarea : Se crearán tantas carpetas como tareas. Estas carpetas tendrán el nombre de las mismas tareas. En ella se guardan los documentos editados por los alumnos y los materiales complementarios que ellos adjunten a las tareas.
Además en la carpeta de la clase se guardan los recursos que el profesor comparte en el grupo (en Acerca de...). Estos recursos no se guardan en las carpetas de los alumnos, para consultarlos tienen que acceder a Classroom.
Entender el flujo en las tareas (ayuda de Google Classroom)


Reutilizar tareas
Se pueden reutilizar tareas de la propia clase u otras clases. Se sigue el mismo procedimiento que con los anuncios (ver apartado "Anuncios")








