Anuncios
Los anuncios son mensajes escritos que pueden publicar tanto el profesor como los alumnos, en el muro o tablero de la clase ("Novedades"). Estos mensajes pueden ir acompañados de un adjunto, en forma de archivo, documento, enlace o vídeo de YouTube. Pueden publicarse en una sola clase o en varias simultáneamente, y a todos los alumnos, a algunos de ellos o sola a uno.
Además, pueden ser comentados por todos los componentes de la clase, profesor y alumnos, estableciendo debates y conversaciones en varios hilos. Los comentarios de los alumnos pueden ser eliminados por el profesor, siendo esta la única moderación posible "a posteriori".
He aquí un ejemplo de anuncio con imagen adjunta, en diferentes fases, en la que le profesor da la bienvenida a sus alumnos en dos clases al mismo tiempo.
Lo primero que tenemos que hacer es clicar en el círculo con un + de la parte inferior derecha. En el menú flotante podemos elegir entre reutilizar una publicación anterior , o crear un anuncio.



Una vez compuesto el anuncio, con el texto y los archivos, vídeos o enlaces adjuntos correspondientes, vemos que se guarda el borrador automáticamente por si no lo queremos publicar inmediatamente.
Al lado vemos una papelera por si quisiéramos eliminar el mensaje, y por último el botón "Publicar" y a su lado un icono a través del cual también podríamos borrar un mensaje o una respuesta o silenciar a un alumnos, e incluso responder a un usuario concreto, como se ve en la imagen.
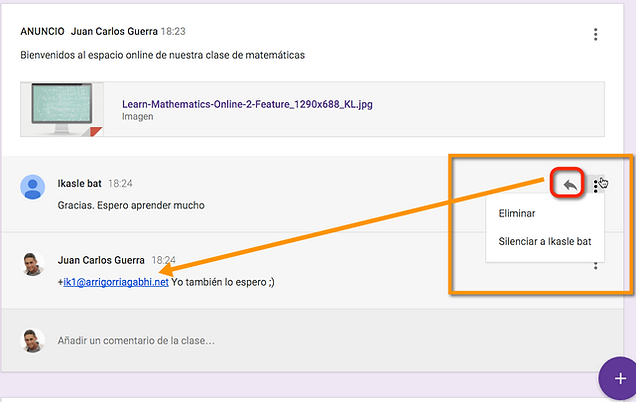
Este sería el resultado final:

Reutilizar una publicación anterior
Para reutilizar una publicación:
-
Inicia sesión en Classroom en classroom.google.com.
-
Haz clic en la clase.
-
Haz clic en +.
-
Haz clic en Reutilizar publicación.
-
Haz clic en la clase que contenga la publicación o la tarea que quieras reutilizar y haz clic en Seleccionar.
-
Haz clic en la publicación que quieras reutilizar en la lista.
-
De manera predeterminada, se crean copias de todos los archivos adjuntos. Si quieres reutilizar la publicación con los mismos archivos adjuntos, haz clic en Reutilizar.
Si no quieres usar los mismos archivos adjuntos, desmarca la casilla Crear copias de todos los archivos adjuntos.
-
Haz clic en Reutilizar.
Puedes cambiar cualquier información de la publicación, eliminar archivos adjuntos o añadir nuevos.
-
Elige la opción correspondiente en función del tipo de publicación que vayas a reutilizar:
-
Para reutilizar una notificación, haz clic en Publicar. Si quieres guardar la publicación para usarla posteriormente, haz clic en la flecha junto a Publicar y selecciona Guardar borrador.
-
Para reutilizar una tarea, haz clic en Tarea. Si quieres guardar la tarea para usarla posteriormente, haz clic en la flecha junto a Crear tarea y selecciona Guardar borrador.
-
Para reutilizar una pregunta, haz clic en Preguntar.
-
(Opcional) De manera predeterminada, los alumnos pueden ver las respuestas de sus compañeros y responder a ellas. Desmarca la casilla Los alumnos pueden ver las preguntas de sus compañeros y responder a ellas, si es necesario.
-
(Opcional) De manera predeterminada, los alumnos pueden editar sus respuestas. Desmarca la casilla Los alumnos pueden editar sus respuestas, si es necesario.
-
Si quieres guardar la pregunta para usarla posteriormente, haz clic en la flecha junto a Crear tarea y seleccionaGuardar borrador.
-
-










